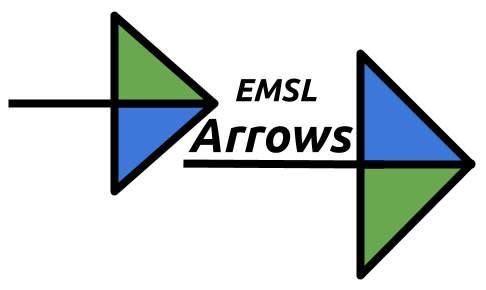 Expert Periodic and Molecular Editor
3D Molecular And Reaction Editor Molecular Combo Editor Microsoft Quantum Editor EMSL Aerosol Workshop Editor Manual
Expert Periodic and Molecular Editor
3D Molecular And Reaction Editor Molecular Combo Editor Microsoft Quantum Editor EMSL Aerosol Workshop Editor Manual
EMSL Arrows Builder for Microsoft Quantum Development Kit
This webpage uses EMSL Arrows to generate input (YAML file) for a configuration interaction calculation (select-CI) with the Microsoft Quantum Development Kit. For instructions on how to use this webpage, please click the “Instructions” tab below.
Learn more about the Microsoft Quantum Development Kit chemistry library.
Click here for the Microsoft Quantum Development Kit webpage
1333361 Arrows calculations carried out to date
80279 Molecular calculations in database to date
This webpage uses EMSL Arrows to generate a YAML file containing the 1-electron and 2-electron integrals over a user defined select-CI orbital subspace. This YAML file is used by the Microsoft Quantum Development Kit chemistry library for quantum chemistry simulations.
Learn more about the Microsoft Quantum Development Kit chemistry library.
EMSL Arrows is a revolutionary approach to materials and chemical simulations that uses NWChem and chemical computational databases to make materials and chemical modeling accessible via a broad spectrum of digital communications including posts to web APIs, social networks, and traditional email. With this webpage, a molecule can be entered into EMSL Arrows using either an esmiles string, a 2D molecular builder, a 3D molecular builder, or as a NWChem input deck.
The 2D Builder has many ways to enter the molecule information.
To try a simple example, just press one of the “Simple Example” buttons under the Arrows text box. This will place a simple qsharp_theory example in the Arrows text box. Then click the Run Arrows” button. You will see a message “Your Arrows job is running. Please be patient for it to finish”. When finished, a new webpage will appear. Scroll down to the “Molecular Calculation” section. Click either of the “Datafiles:” links to view or download the YAML file (Folllow the instructions in the "Steps to fetching file from Arrows molecular output" section below for how to download the YAML file.).
The input to the Arrows input box is a combined string, "Molecule_Input keyword1{option1} keyword2{option2} keywordN{optionN}", which is called an "extended smiles" or "esmiles" for short. The Molecule_Input can be specified using a variety of formats including a SMILES string, common names, iupac, kegg numbers, cas, pubchem ids, chemspider ids, InChI strings, and xyzdata. The keyword{option} tags are used to enter different calculation types for a molecule, e.g. use pspw theory, ccsd(t), or pbe0 exchange correlation functional.
You can use many of the buttons under the Arrows input to enter information directly into the text box. Here are some options:
(1) Press the “Append SMILES from JSME Editor” button to populate the Arrows text box with a SMILES string defined from the structure drawn in the JSME editor to the Arrows input.
(2) Press the "filling" button and enter the number of orbitals and electrons. This input defines the orbital subspace. The default filling for qsharp_chem theory is qsharp_chem_filling{2 1 1}.
(3) Press the "nroots" button and enter the number excited states. The default is to have 0 excited states.
(4) Press the basis, charge, and mult buttons to change the basis set, molecular charge and molecular spin multiplicity.
(5) Press the "theory{qsharp_chem}" button to add qsharp_theory to the Arrows input.
You can also draw a molecule in the JSME app window and then press “Append SMILES from JSME Editor” button to populate the Arrows text box. Press the "Run Arrows" button and a new webpage will appear.
After pressing the "Run Arrows" button if the data needed to complete the Arrow request is not available the webpage will contain after the "Link back to Microsoft Quantum Editor" link the text "No molecule data for esmiles", e.g.
No molecule data for esmiles = Cc1ccccc1 theory{qsharp_chem} qsharp_chem_nroots{1} qsharp_chem_filling{4 2 2}
- molecule not found : Cc1ccccc1 theory{qsharp_chem} qsharp_chem_nroots{1} qsharp_chem_filling{4 2 2} scheduled to be submitted.
When this happens EMSL Arrows will automatically submit a job to one of its queues and it will likely run and finish within a couple of hours. Once the job is finished you can re-enter the esmiles to the Arrows input.
If the data to complete the request is available, a link to the YAML file will be available in the "Molecular Calculation" section. Folllow the instructions in the "Steps to fetching file from Arrows molecular output" section below for how to download the YAML file
The 3D Builder has many ways to enter the molecule information.
To try a simple example, just press the “Simple Example” buttons under the Arrows text box. This will place a simple qsharp_theory example in the Arrows text box. Then click the Run Arrows” button. You will see a message “Your Arrows job is running. Please be patient for it to finish”. When finished, a new webpage will appear. Scroll down to the “Molecular Calculation” section. Click either of the “Datafiles:” links to view or download the YAML file (Folllow the instructions in the "Steps to fetching file from Arrows molecular output" section below for how to download the YAML file.).
The input to the Arrows input box is a combined string, "Molecule_Input keyword1{option1} keyword2{option2} keywordN{optionN}", which is called an "extended smiles" or "esmiles" for short. The Molecule_Input can be specified using a variety of formats including a SMILES string, common names, iupac, kegg numbers, cas, pubchem ids, chemspider ids, InChI strings, and xyzdata. The keyword{option} tags are used to enter different calculation types for a molecule, e.g. use pspw theory, ccsd(t), or pbe0 exchange correlation functional.
You can use many of the buttons under the Arrows input to enter information directly into the text box. Here are some options:
(1) Press the “Append xyzdata{} from JSMol Editor” button to populate the Arrows input box with an xyzdata string defined from the structure drawn in the JSMol editor.
(2) Press the “Append SMILES from JSMol Editor” button to populate the Arrows text box with a SMILES string defined from the structure drawn in the JSMol editor.
(3) Press the "filling" button and enter the number of orbitals and electrons to define the orbital subspace for a select-CI calculation. The default filling for qsharp_chem theory is qsharp_chem_filling{2 1 1}.
(4) Press the "nroots" button and enter the number excited states. The default is to have 0 excited states.
(5) Press the basis, charge, and mult buttons to change the basis set, molecular charge and molecular spin multiplicity.
(6) Press the "theory{qsharp_chem}" button to add qsharp_theory to the Arrows input.
You can also draw a molecule in the JSMol app window and then press “Append xyzdata{} from JSMol Editor” button to populate the Arrows text box. Press the "Run Arrows" button and a new webpage will appear.
After pressing the "Run Arrows" button if the data needed to complete the Arrow request is not available the webpage will contain after the "Link back to Microsoft Quantum Editor" link the text "No molecule data for esmiles", e.g.
No molecule data for esmiles = Cc1ccccc1 theory{qsharp_chem} qsharp_chem_nroots{1} qsharp_chem_filling{4 2 2}
- molecule not found : Cc1ccccc1 theory{qsharp_chem} qsharp_chem_nroots{1} qsharp_chem_filling{4 2 2} scheduled to be submitted.
When this happens EMSL Arrows will automatically submit a job to one of its queues and it will likely run and finish within a couple of hours. Once the job is finished you can re-enter the esmiles to the Arrows input.
If the data to complete the request is available, a link to the YAML file will be available in the "Molecular Calculation" section. Folllow the instructions in the "Steps to fetching file from Arrows molecular output" section below for how to download the YAML file.
... +==================================================+ || Molecular Calculation || +==================================================+ Id = 48414 NWOutput = Link to NWChem Output (download) Datafiles: qsharp_chem.yaml-2018-10-18-13:44:50 (download) Calculation performed by Eric Bylaska - we29676.emsl.pnl.gov Numbers of cpus used for calculation = 32 Calculation walltime = 8.600000 seconds (0 days 0 hours 0 minutes 8 seconds) ...(2) In the Datafiles: subsection click on the (download) link next to the YAML file (e.g. qsharp_chem.yaml-2018-10-18-13:44:50 in the above example).
The "NWChem Input Entry" tab can be used for running specialized input decks. This way to run NWChem is useful for defining user specified geometries and other NWChem input. Steps to running this way are as follows.
(1) Load/Modify an NWChem input deck in the editor.
(2) To make the NWChem job produce the YAML file the tce:print_integrals, tce:qorb, tce:qela, and tce:qelb variables need to be set in the input deck, e.g.
set tce:print_integrals T set tce:qorb 2 set tce:qela 1 set tce:qelb 1An example input deck can be loaded into the Editor by pressing the "Microsoft Quantum Template button. Alternatively, you can draw a molecule using the JSMOL app in the "Arrows Entry - 3D Builder" tab, switch back to the "NWChem Input Entry" tab, and press the "JSMol to Editor" button.
(3) Enter a unique tag in the "Queue Label:" box below the editor. This tag will help you keep track of the job in the NWChem Job Queue.
(4) Press the "Submit NWChem" button.
(5) Press the "Click here to check the status of submited NWChem Jobs" link. Find the row containing your unique tag in the "label:" column and look to see if the job is finished. You can refresh this page to update status table or just re-enter https://arrows.emsl.pnnl.gov/api/queue_nwchem_check/qsharp into your brower's address bar.
(6) Once your job is finished press the (zip) link in the row containing your job to download the output files from your run. The downloaded zip file should contain a YAML file.
For help click on the "Instructions" tab above.
|
For help click on the "Instructions" tab above.
|
some text is here
Queue Label: |
NWChem Job QueueThe Arrows NWChem Job queue can be used for running specialized input decks. This way to run NWChem is useful for defining user specified geometries and other NWChem input. Create or Load/Modify an NWChem input deck in the editor and then press the "Submit NWChem" button when finished. The "Queue Label:" entry box can be used to append a unique tag to the job. Once the job is finished in the above queue, a zip file containing output files, including a YAML file, from the NWChem job can be downloaded. |